 Windows10で確認申請プログラム印刷時に文字化けする場合
Windows10で確認申請プログラム印刷時に文字化けする場合
Windows10で確認申請プログラムの印刷プレビューおよび印刷結果が
文字化けする場合の対応方法について説明します。
また、Windows10開発元のマイクロソフトより、対応方法のアナウンスが出ておりますので、
合わせてご参照ください。
【対応方法】
1.フォントキャッシュのクリアとフォントの再インストール
2.マイクロソフトの文字化けについてのアナウンス(ご参考)
【注 意】
作業にあたり、Windowsの環境が更新されることにより、
これまで正常に動作していたプログラムに影響が出る可能性があります。
また、操作方法が簡単とは言いがたい点もございますので、
実施する場合は、販売店又は、Windowsに詳しい方のサポートを受けて
実施されることをお勧めします。
 フォントキャッシュのクリアとフォントの再インストール
フォントキャッシュのクリアとフォントの再インストール
(1)スタートボタンを右クリックしコマンドプロンプト(管理者)を開き
下記コマンド実行後パソコンを再起動します。
del c:\windows\system32\FNTCACHE.DAT
(2)スタートボタンを右クリックしコントロールパネルを開きます。
(3)コントロールパネルの右上の表示方法を「大きいアイコン」にすると、
フォントフォルダが表示されますので、フォルダ内の
「MSゴシック標準」・「MS明朝標準」を、一旦デスクトップコピーします。
<コントロールパネル(大きいアイコン)イメージ>
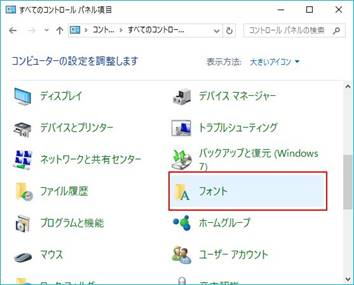
<フォントフォルダ イメージ
(右クリックでコピーしてデスクトップに貼り付ける)>
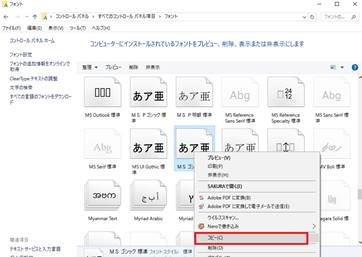
(4)コピーされたフォントファイルをダブルクリックし、フォント画面を開きます。
<デスクトップのフォント>
 ←ダブルクリック
←ダブルクリック
(5)インストールボタンでフォントをインストールします。
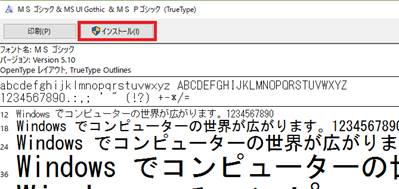
 マイクロソフトの文字化けについてのアナウンス
マイクロソフトの文字化けについてのアナウンス
マイクロソフトから、文字化けについてアナウンスが出ておりますので、
合わせてご確認ください。
<マイクロソフトアナウンス>
「特定の条件により、Windows 10 で文字化けが発生する場合について」
https://support.microsoft.com/ja-jp/kb/3144536